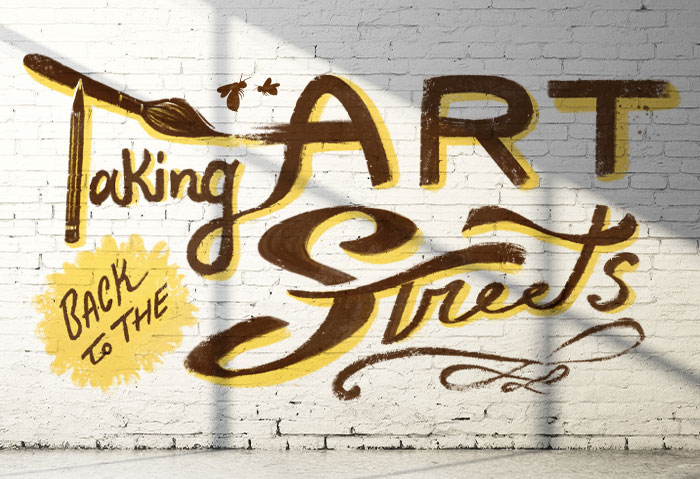Technical Tricks for Working Faster in Illustrator
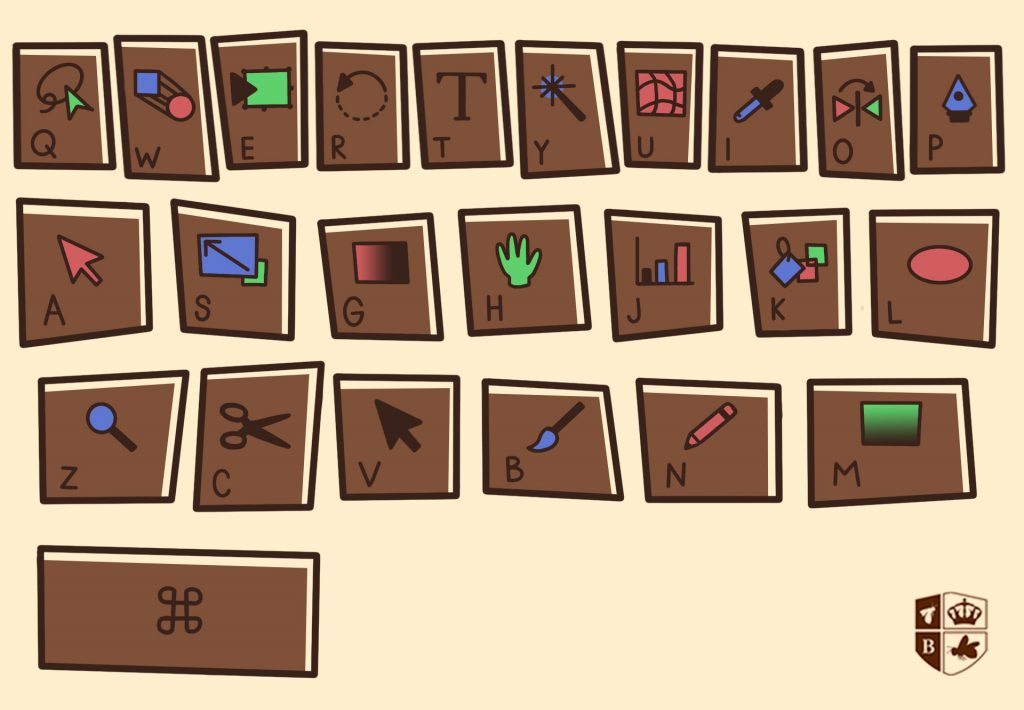
As a designer, there’s a valuable amount of time that goes into conceptualizing an idea when working on a new brand or project. It’s arguably the most important component of the work we do. Being able to really dig into each aspect during the beginning phases and then expand upon that research is vital to a successful end product and a happy client.
I know for me, this stage of the process can be arduous at times. It’s natural for us to want to make, make, make and be able to see our ideas materialize. But it’s really not worth skimping out on a solid foundation to build from. My advice is to take the time you need here. You’ll thank yourself.
Work Smarter, Not Harder
If you’re trying to balance time invested, I’ve found that there’s room to trim some time off in the actual creation phase, simply by leveling up your technical skills which allow you to work more efficiently. The longer I’ve been away from design school and with the continual Creative Cloud updates, I’m always watching tutorials to keep up with new features. And more often than not, it’s these features that speed up my ability to execute an idea.
Here are just some of my favorite Illustrator efficiencies that allow me to iterate faster.
Key Object Alignment
What it does: Allows perfect alignment for any amount of objects without disrupting other alignments Where to find it: Align Panel > Align To: Key Object Why it’s useful: This one is probably my most used, absolute favorite thing in Illustrator. It allows for exact precision when centering or aligning something to the left or right, without having your objects jump around the artboard. How to: 1. Select all objects to align 2. Click the object you intend to align to 3. Select how you want to align from the Align Panel 4. Notice how the selected object stays stationary and the other objects are the only ones that have moved
Offset Path
What it does: Creates an offset copy of a shape Where to find it: Object > Path > Offset Path… Why it’s useful: This one is super great for creating borders or layered effects, especially for complex objects How to: 1. Select any path 2. Use the dialog box to dictate how far inward or outward you want the path to be offset TIP: Using a negative value will inset the path. Make sure to check “Preview” so you can see it in realtime and modify your value accordingly.
Shape Builder
What it does: Allows the combination or reduction of overlapping shapes to create new or remove unwanted shapes Where to find it: Shift + M / Toolbar Why it’s useful: I find this one really helpful when I’m trying to simplify and merge a complex shape that I just expanded. It can also be useful to break overlapping shapes or subtract areas. How to: 1. Select a complex shape with any amount of overlapping elements 2. Shift + M 3A. To combine, drag the cursor across any sections you want to merge 3B. To subtract, do the same, but hold option to delete areas or paths 3A3B
Repeat Transformation
What it does: Replicates the most recent transformation performed Where to find it: Command + D / Object > Transform > Transform Again Why it’s useful: This tip is probably most helpful to rapidly duplicate objects with exact precision. This is one is particularly helpful for creating patterns and grids. How to: 1. Create the shape you want to repeat 2. Transform the shape. For this example, click Shift + Option + Left Arrow Key 3. Repeat transformatoin using Command + D until the desired result is achieved
Rotate Around
What it does: Allows perfect rotation around a central point Where to find it: R > Option/Alt + Click Center Point Why it’s useful: This trick is helpful for perfectly rotating objects around a circle without having to eyeball the angles. How to: 1. Create the object you want to rotate 2. Create a circle for the object to rotate around 3. Determine how many copies of the object you want around the circle to determine the angle in the Rotate dialog box. Example: If you want X copies, input 360/X 4. Click “Copy” 5. Use Command + D to repeat the transformation X times
Honorable Mentions
Lastly, here a few keyboard shortcuts that just might also speed up your workflow.
- Move Artboard: Command + O
- Scale object maintaining fixed center: Shift + Option + Drag handle
- Swap Fill and Stroke Color: Shift + X
- Toggle Swap and Fill: X
- Eye Drop Color Only : Shift + I
- Undo: Command + Z (because we all make mistakes…)
Any Illustrator tricks I forgot to mention? Tell us your go-to shortcuts in the comments below!
All That Glitters
Adidas' World Cup Cross-Marketing
Authentically Wisconsin Signs